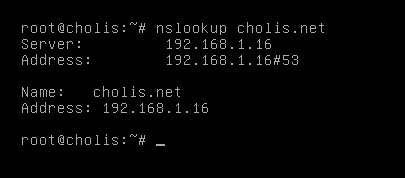Baiklah, pada kesempatan kali ini, saya Imam Subagio akan menjelaskan langkah-langkah instalasi DNS Server, Web Server, dan Wordpress pada debian dengan menggunakan VirtualBox. Oke tidak usah berbasa-basi lagi, langsung saja cekidot ke Tutorialnya, semoga mudah diikuti oleh kalian semua.
Requirements :
- VirtualBox yang sudah terinstall Debian (saya menggunakan versi 7.8)
- CD / DVD Debian
- CMS Wordpress
- WinSCP
Langkah-langkah :
- Siapkan Debian versi CLI kemudian konfigurasi IP address dengan perintah nano /etc/network/interfaces kemudian restart dengan perintah /etc/init.d/networking restart lakukan sebanyak 2 kali
- Install DNS Server dengan perintah apt-get install bind9
- Konfigurasi DNS Server dengan perintah nano /etc/bind/named.conf.default-zones lalu ubah 2 zone terakhir
- Konfigurasi db.imam dengan perintah nano /etc/bind/db.imam
- Konfigurasi db.192 dengan perintah nano /etc/bind/db.192
- Enable VBox Host-Only Network pada Control Panel, lalu setting IP-nya
- Setting network adapter pada virtual machine debian kalian menjadi Host-Only
- Restart bind9 dengan perintah /etc/init.d/bind9 restart, lakukan 2 kali. Lalu cek konfigurasi domain dengan nslookup 192.168.1.15 dan nslookup imam.com
- Install Web Server dengan perintah apt-get install apache2
- Install MySQL Server dengan perintah apt-get install mysql-server
- Masukkan password untuk akun baru mysql
- Install phpmyadmin dengan perintah apt-get install phpmyadmin
Pilih apache2 saja dengan tombol [spasi]
Pilih Yes untuk konfigurasi database dbconfig-common Masukkan password mysql - Buka program WinSCP lalu isi hostname, username, dan password debian kalian
- Pada bagian kiri, buka direktori CMS wordpress, dan pada bagian kanan buka direktori var/www pada debian kalian Hapus index.html pada direktori var/www, kemudian drag and drop semua isi folder wordpress ke var/www
- Buka phpmyadmin melalui browser kalian
- Login lalu buat database baru dengan klik "Databases" di bagian atas, beri nama, lalu klik tombol "Create"
- Buka website pada browser maka akan otomatis ter-redirect ke konfigurasi wp-admin wordpress. Klik "Let's go!"
- Isi data-data berikut
- Jika muncul tampilan seperti gambar di bawah, yang harus kita lakukan adalah meng-copy script yang ada disitu, paste pada notepad, lalu simpan dengan nama wp-config.php , jangan lupa pada bagian "Save as type" pilih All Files. Kemudian drag and drop file wp-config.php yang barusan kalian buat ke dalam direktori var/www pada debian
- Isi data-data berikut
- Instalasi wordpress pada debian server selesai dan berhasil
Sekian tutorial dari saya pada kesempatan kali ini, semoga mudah diikuti dimengerti dan bermanfaat bagi kalian semua. Terimakasih telah berkunjung ke Blog kami dan jangan lupa datang lagi ya! :D
Imam Subagio Wibowo [XII - TKJ 1]