Yak, di postingan ini saya akan menjelaskan langkah-langkah menginstal dan mengkonfigurasi Web Server Wordpress dan DNS Server di Debian via VirtualBox
1. Buka Virtual Box. Jika belum ada Virtual Box, install terlebih dahulu. Untuk keterangan tentang installasi VirtualBox, anda bisa mencarinya di google
2. Install debian 7.8, untuk cara penginstallan, juga bisa dicari di google, karena caranya sedikit panjang, jadi saya skip :D
Oke, saya anggap sudah diinstal
Sekarang masuk ke root dengan perintah “su –l”.
Konfigurasikan IP debian terlebih dahulu
“nano /etc/network/interfaces”
3. Langkah selanjutnya adalah konfigurasi DNS. Install bind9 terlebih dahulu.Perintah yang digunakan adalah “apt-get install bind9”
4. Setelah bind9 terinstall, setting DNS server nya. Ketikkan perintah “nano /etc/bind/named.conf.default-zones”
5. Setting dua tempat terakhir
atur nama domain (….. .com,.edu, dll.) sesuka hati, asalkan mudah diingat dan tidak terlalu sulit. Ubah juga nama database(db. … ) agar mudah diingat. Untuk kolom dibawahnya, ubah menjadi seperti di gambar. Save lalu exit.
6. Copy db.local ke db.valar
7. Konfigurasikan db.valar, edit dengan perintah “nano /etc/bind/db.valar”
Tampilan konfigurasi default
ubah seperti baris yang sudah ditandai (perhatikan titik dan tanda baca). Lalu save & exit.
8. Copy db.127 ke db.192
9. Konfigurasikan db.192, edit dengan perintah “nano /etc/bind/db.192”
Tampilan konfigurasi default
Ubah menjadi seperti yang ada digambar
Ubah seperti baris yang sudah ditandai. Lalu save & exit.
10. Restart bind9 dengan perintah “/etc/init.d/bind restart”
11. Atur resolv.conf. masuk resolv.conf dengan perintah “nano /etc/resolv.conf”
Ubah seperti digambar. Lalu save & exit.
12. Cek hasil konfigurasi. Terdapat dua cara:
13. Ubah konfigurasi network Virtual Box menjadi Host-Only Adapter
14. Setting IP Windows, masuk ke Control Panel “Control Panel > Network and Internet > Network Connections”. Klik kanan di “VirtualBox Host-Only Network” > properties
15. Klik Properties, dan atur IP sesuai dengan IP Debian (Bedakan Hostnya)
16. Test ping ke IP Debian
17. Install MySql server, dengan perintah “apt-get install mysql-server”, ikuti perintah yang tertera.
18. Install juga PHP5 dan phpMyAdmin dengan perintah “apt-get install apache2 php5” & “apt-get install phpmyadmin”, ikuti perintah yang ada.
19. Masuk ke phpMyadmin, buka browser dan ketikkan di searchbox “valarmorghulis.edu/phpmyadmin”
20. masukkan username dan password yang dibuat saat proses install mysql
username = root
password = (password yang tadi dibuat)
21. Buat database nya
22. Langkah selanjutnya adalah menginstall Samba di Debian
perintah yang digunakan : “apt-get install samba”
23. Setelah Samba diinstall, atur konfigurasi nya. “nano /etc/samba/smb.conf “
24. Edit konfigurasi smb.conf, ketikkan konfigurasi seperti gambar, di paling atas smb.conf
[share debian] : untuk sharing folder debian(ini bisa folder apa saja)
path : lokasi folder tersebut
Setelah itu Save & Exit
25. Buatlah user baru di samba
gunakan perintah seperti yang ada digambar
root = username, jadi ini bisa diisi dengan username apa saja
26. Setelah membuat user, atur permission-nya, lakukan seperti yang ada digambar
27. Selanjutnya adalah melihat apakah OS Debian sudah tersambung dengan OS Windows kita, bisa dilihat di Network
28. Copy-Paste file Wordpress ke folder “www” di Debian, folder “www” ada di dalam folder “var”. File webpage wordpress bisa didownload di WordPress.org.
29. Setelah itu, buka Web Browser, lalu masukkan pergi ke web domain yang sudah di buat tadi, tapi tambahkan “/wp-admin”
Setelah itu akan muncul webpage seperti diatas dan klik Let’s go!
30. Setelah itu anda akan diminta memasukkan database detail
Database Name = database yang sudah dibuat sebelumnya
User Name = root, ini merupakan default saat penginstalan Mysql
Password = masukkan password yang sudah dibuat sebelumnya
Database Host & Table Prefix biarkan defaultnya, atau ikuti yang ada digambar
Setelah data dimasukkan, klik Submit
31. Jika tampilan ini sudah keluar, berarti data sudah benar. Jika belum, itu artinya ada data yang salah saat langkah sebelumnya
Klik Run the Install
32. Selamat! Anda sudah berhasil menginstall Wordpress
Klik Login untuk masuk ke wordpress
33. Sebelum masuk ke Wordpress, isi dulu data informasinya
Gunakan password yang mudah diingat, password tersebut akan digunakan untuk masuk ke Wordpress
Setelah itu Login
Selamat, penginstalasian telah berhasil!!
Sekian tutorial Installasi dan Konfigurasi yang bisa saya sampaikan, kurang lebihnya mohon maaf, dan semoga bermanfaat :)
Terima Kasih sudah berkunjung!
- Dzulfikri Achmad Alfaritsi (XII-TKJ1)
- Dzulfikri Achmad Alfaritsi (XII-TKJ1)
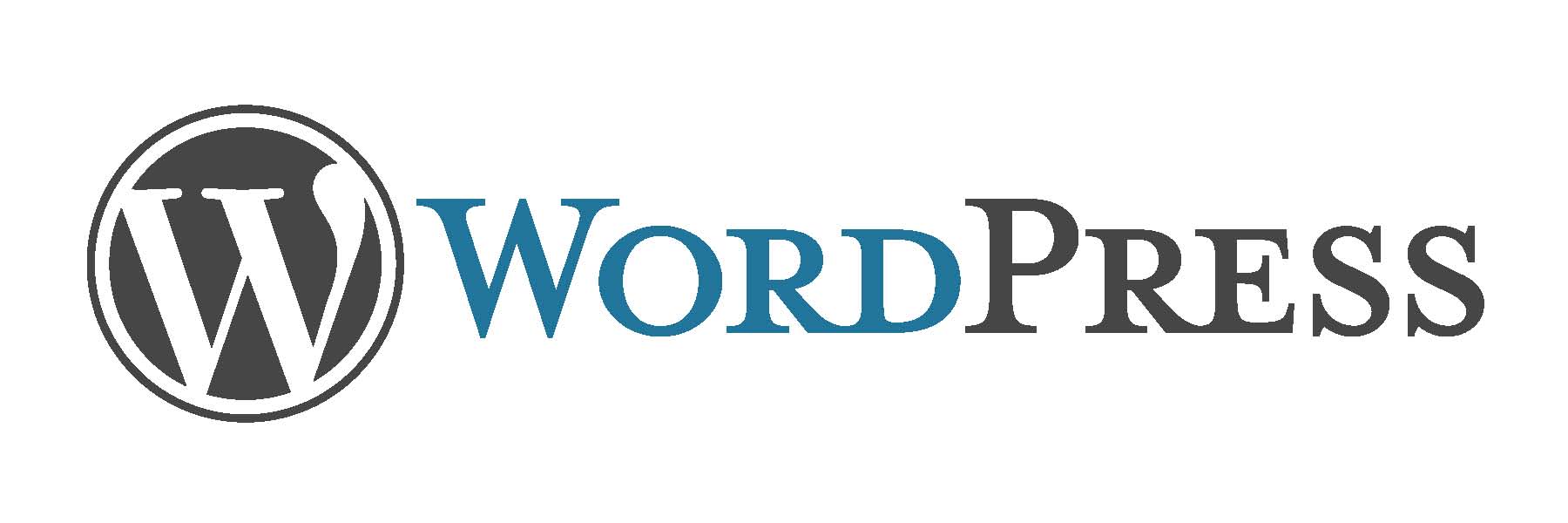




















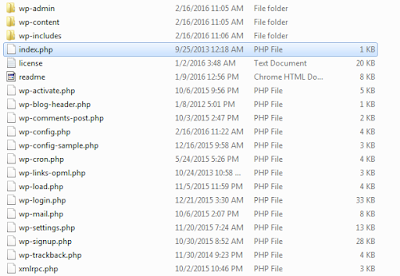
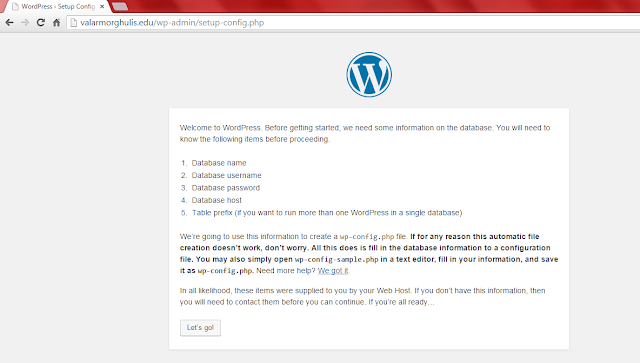


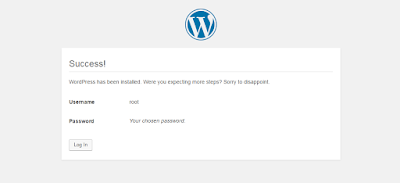




0 komentar:
Posting Komentar